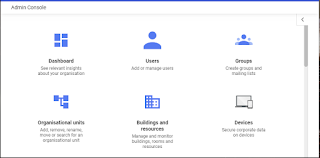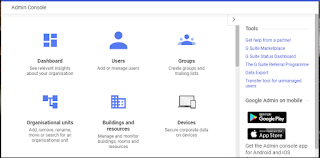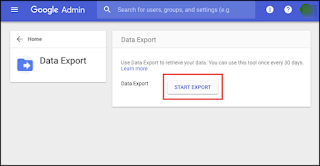Google’s email service (Gmail) is of the best and widely used email client – it’s completely free, provides a generous amount of storage space, and multiple applications for business needs. But the one thing that lacks in Gmail is offline access to its emails. There are a bunch of users who like to access their emails in a desktop-based email client such as MS Outlook. However, there is no direct option available in Gmail for converting emails into PST format. Therefore, in the article, we will provide the a-z process to convert Gmail to PST format to access emails in MS Outlook.
Steps to Manually Convert Gmail to PST Using MS Outlook
The manual solution for converting Gmail emails into PST files is by using the MS Outlook application. Follow the step-by-step process for converting emails to PST format:
1. Launch MS Outlook application and go to File tab.
2. Click on Add Account option to configure Gmail account in Outlook
3. Enter the details of your Gmail account and click on Finish button.
4. Once the configuration is finished, go to File tab again and click on Open & Export and then Import/Export.
5. In the Import and Export Wizard, click on “Export to a file” and click on Next.
6. Next from Export to a file window, click on “Outlook data file (.pst)” >> Next.
7. Select the Gmail account for converting emails to PST format >> Next
8. Browse the location where you wish to save the converted emails >> Finish.
That’s it! You can finally convert Gmail emails to PST format and now you can import the PST file in MS Outlook.
Limitation Of Manual Approach
Although the manual way of converting Gmail to PST file is free to do but the process only converts emails. For contacts and calendar, you need to use a different approach for it. Additionally, the synchronization method is not efficient as a loss/deletion of emails from MS Outlook will also lead to deleting from Gmail mailbox.
Directly convert Gmail to PST Via Automated Tool
Worried about data security? Then don’t go through the hassle of configuring your Gmail account in MS Outlook, then the best solution is to take the help of a professional Gmail Backup Utility. This utility doesn’t require MS Outlook at all for converting Gmail emails in PST format. Additionally, apart from emails, this utility also provides the solution for converting contacts and calendars in PST formats. This way you will not only have your emails for offline access but also your contacts and calendar information. So without wasting any time, let's see how the tool works:
1. First, click on the Download button to get the free version of the utility
2. Install and launch the software your Win / Mac computer.
3. Click on the “Activate” button to request for licensed version, else skip to the test demo version of tool
Note: The free demo version of the utility allows exporting first 100 emails and 25 other items (contacts and calendar) in the desired file format.)
4. Once activation is finished, select the category of items to convert from the tool window.
5. Now from the email-format section, select “Outlook (PST)” as export format.
6. Browse the location to store the converted Gmail emails.
7. Click on the Apply Filter option to convert emails of a particular Gmail folder.
8. Finally, click on the Start button to begin the conversion process.
Why Choose Automated Tool Over Manual Approach?
Apart from the benefit to convert emails, contacts, and calendar simultaneously, the tool provides various other benefits also:
1. Downloads Google drive documents on local computer
2. Provides multiple formats for the conversion of Gmail emails, such as PDF, MBOX, PST, EML, MSG, etc.
3. Folder filter option for converting particular Gmail folder data.
4. Delete After Download feature to clear up Gmail server space after converting emails.
5. Incremental option to skip data converted in the previous conversion attempt.
6. Option to save the converted Gmail emails at desired location (Internal or External media)
7. Date-Range filter option to convert emails of particular date-range.
Final Words
There is a huge demand from Gmail users for the methods to convert Gmail to PST format for offline reading. Once you get the PST file you can import the PST file using the “Import” feature of MS Outlook. And, you are done, you can choose any of the above-mentioned solutions and you will be guaranteed to get the output you need. The only difference is flexibility and ease in completion of the job. So choose the method wisely and start converting your Gmail emails in PST format.