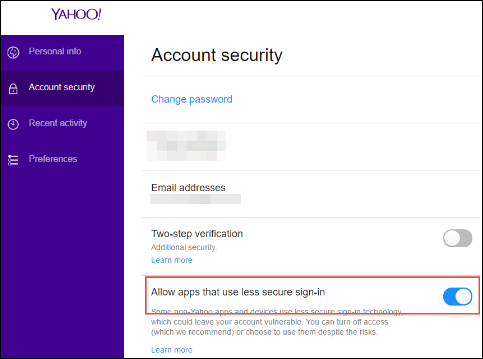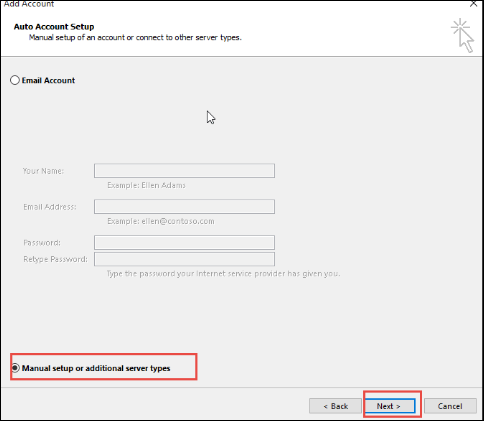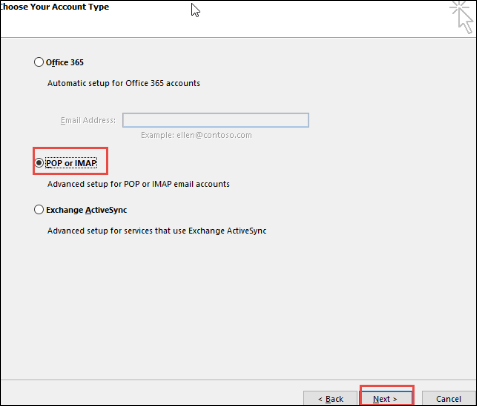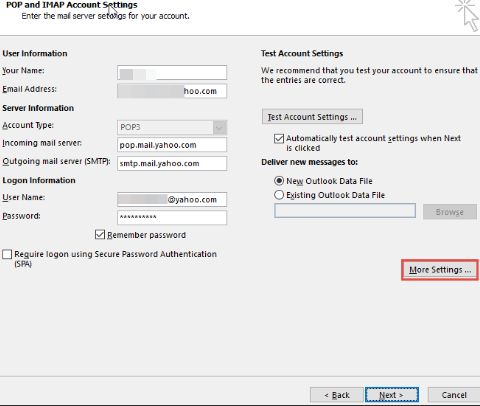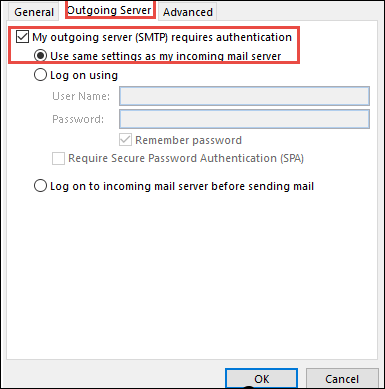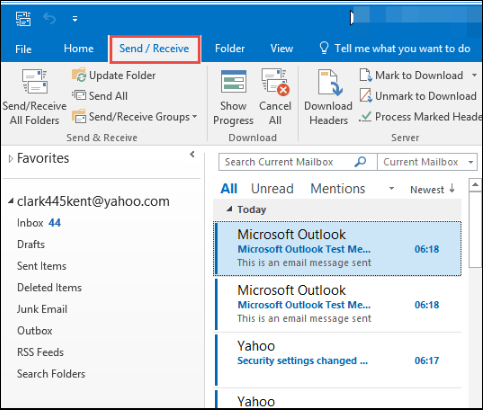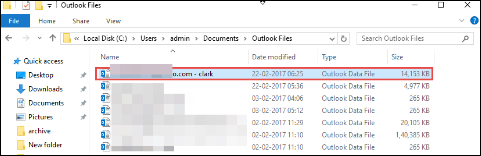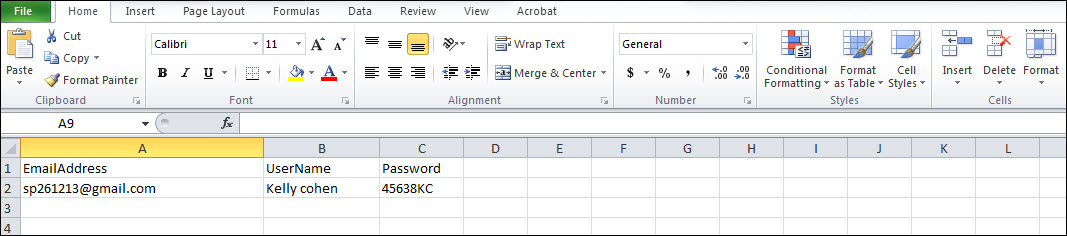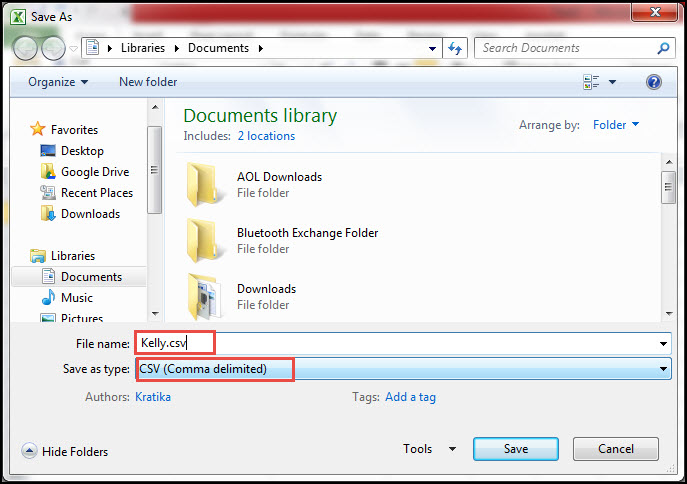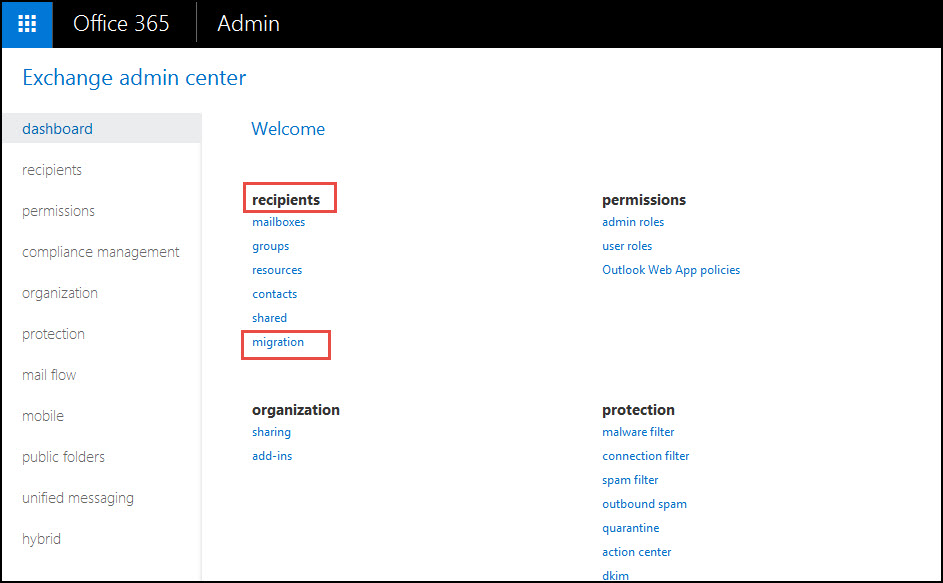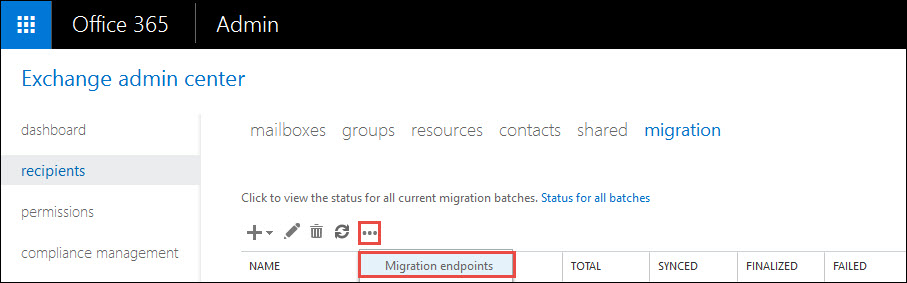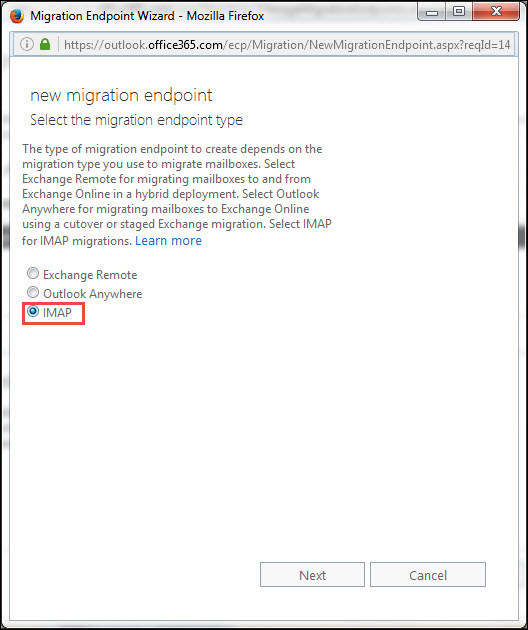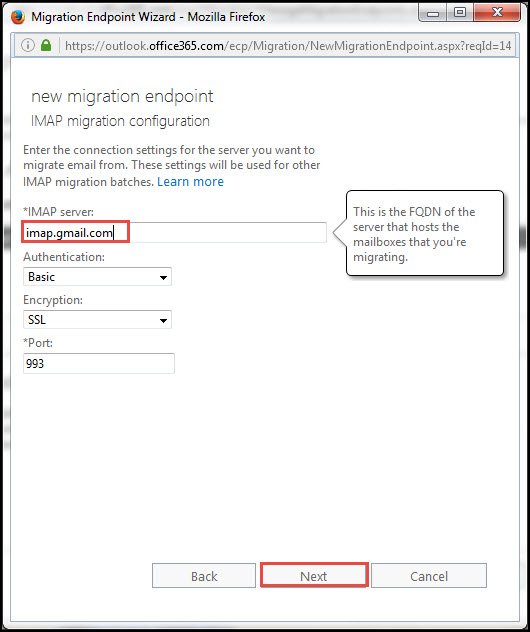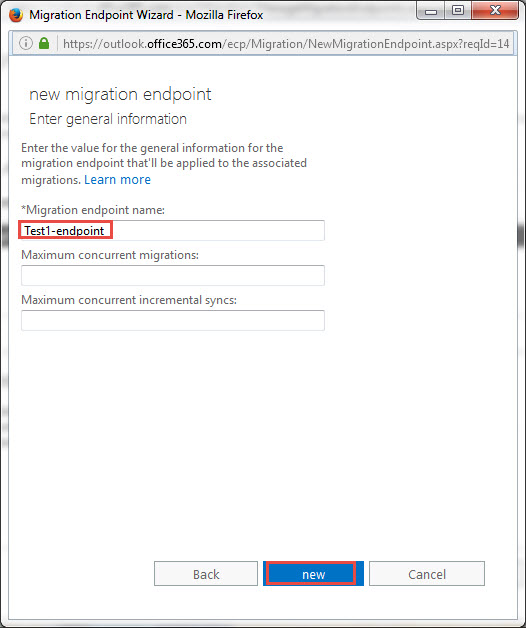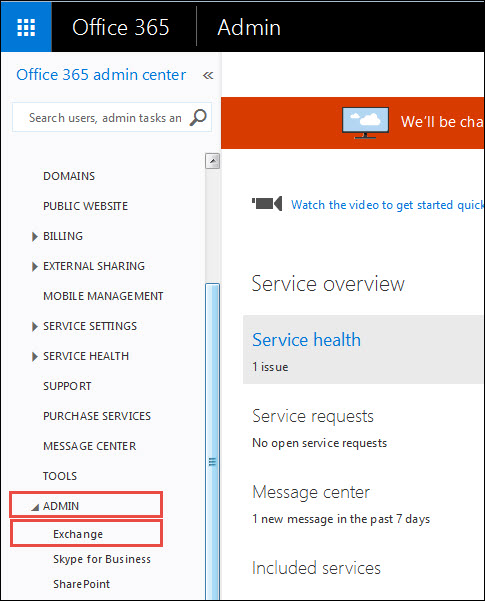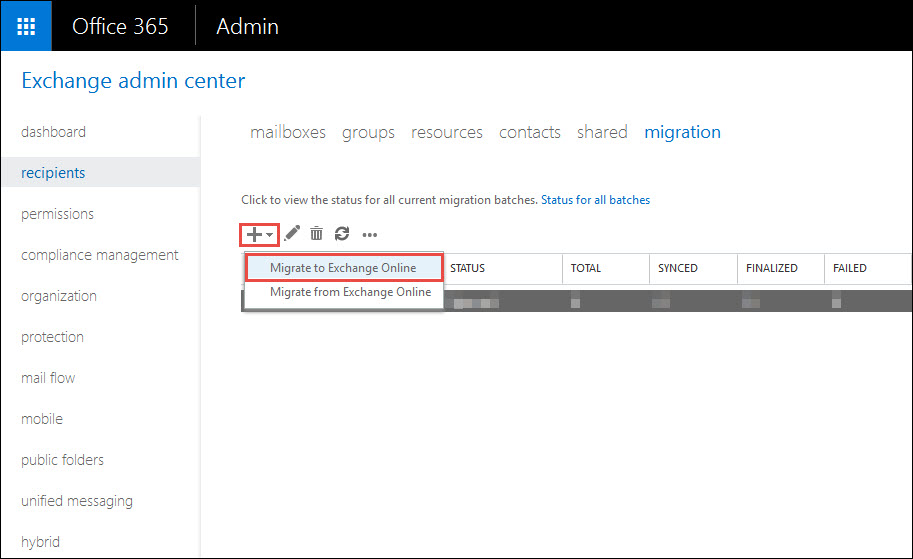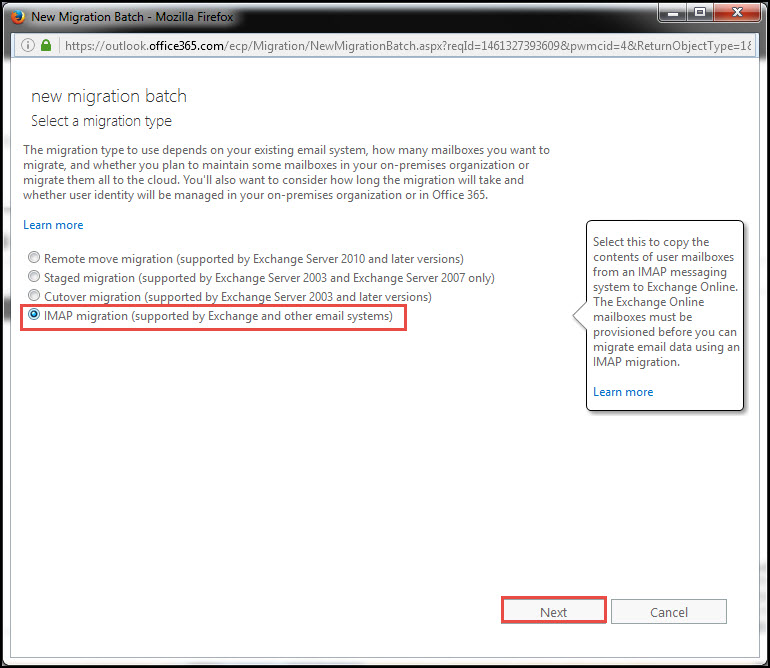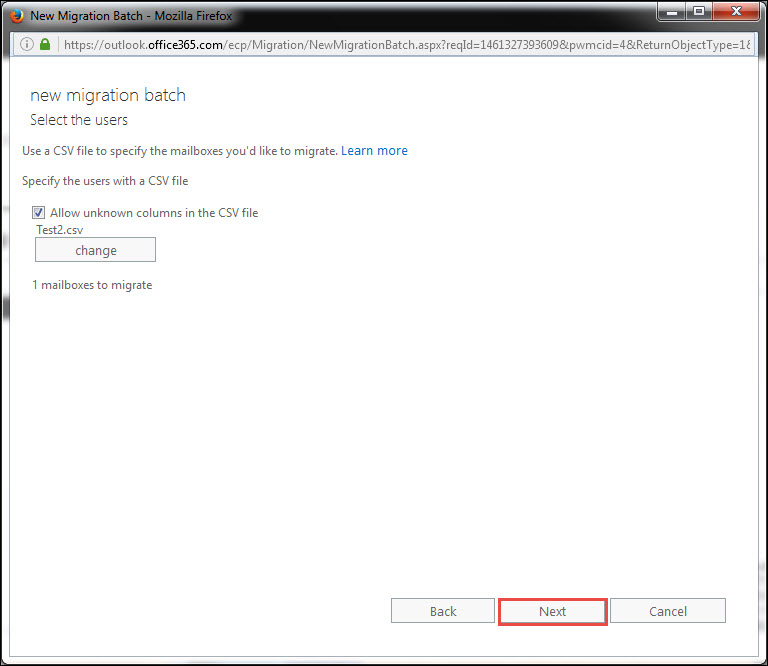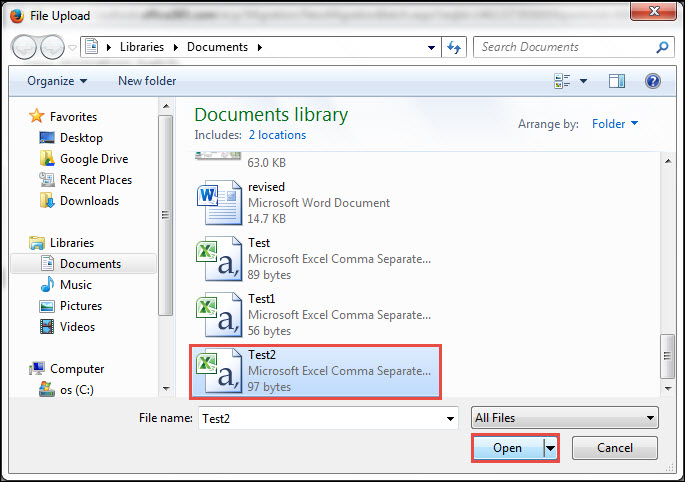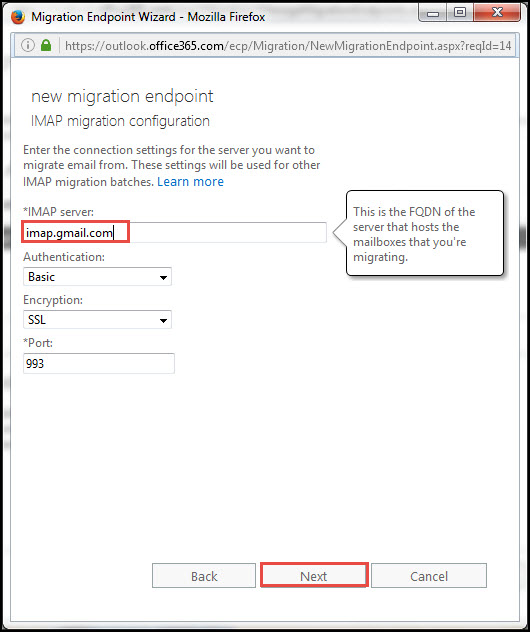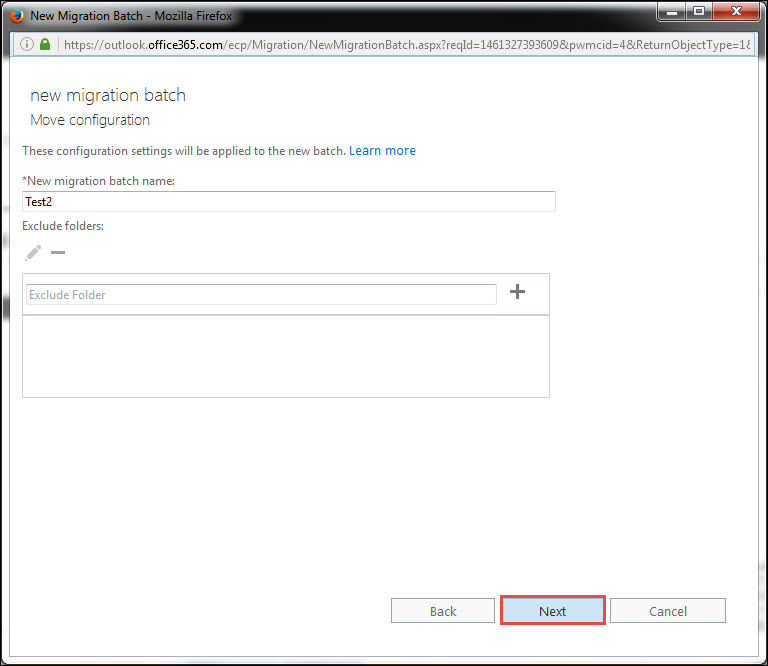Export DreamMail to Outlook
There are a number of email clients provided by different organizations. Nowadays Outlook is one of the common and popular email platforms for sending and receiving email messages. There are a number of features supported by DreamMail but still many users want to switch from DreamMail to MS Outlook. Users are attracted to MS Outlook by its user-friendly interface and many additional features in Microsoft Outlook. So, there is a great need to export DreamMail to Outlook. In this article, we will discuss on same.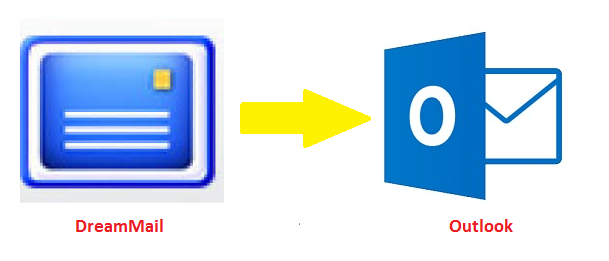
DreamMail vs Outlook
DreamMail is basically an emailing program by a Chinese company ‘DreamSoftware studio’. It supports features like sending and receiving of email messages, data compression, edit received messages, supports eSMTP, SSL, SMTP & POP protocols, support Hotmail and Yahoo email accounts, automatic removal of unwanted or spam messages, etc. It allows management of multiple users/accounts, it manages message rules i.e. whitelist and blacklist, online preview of messages, etc. DreamMail makes use of files with .eml file extension for saving the mails one-by-one.MS Outlook is a personal information manager by Microsoft. It is more than an emailing client. It supports features like emails, calendars, journals, task manager, contact manager, web browsing, etc. It supports POP and IMAP protocols that can keep your data on your system as well as on cloud. Outlook makes use of PST files for saving complete email data. One can access his emails in the computer, mobiles, tabs, etc.
DreamMail to Outlook: User’s Queries
I got some queries from various users regarding this issue. They are actually facing difficulties in moving their DreamMail data to Outlook. Some user queries are as followed:“I had been using DreamMail before in last few years and in fact, I have been using it as my primary emailing application. So, now I have number of important email messages in my DreamMail account. But now I have decided to switch to MS Outlook, as it is the most-popular email client and provide much more features than DreamMail. But I don’t know how to perform DreamMail Export process.”
"DreamMail doesn’t support IMAP email configuration. I want to work online as well as offline. So I need my account to be synced. I wish to move my DreamMail email data to Outlook as it provides numerous features like IMAP configuration, contact and task manager, etc."
Manual Method for DreamMail Outlook Import Process
There is a two-step process for migrating DreamMail to Outlook. First of all, the user has to save his mails from DreamMail as EML file format on his hard drive. Then in the second step, import those EML files to PST. The following steps can be executed in order to export email messages from DreamMail:- 1. Open your DreamMail’s email account by clicking on Start >> All Programs >> DreamMail application.
- 2. Now open your email account in DreamMail.

- 3. Now, click on the folder to export DreamMail to Outlook which you want to migrate. Save all the email messages by pressing Ctrl + A.

- 4. Then click on File >> Export >> Save as EML file (.eml).

- 5. Now browse the location where you want to save those EML files. You can also create New Folder in the desired location as shown. Then click on OK button.

- 6. You can see all the email messages in EML format in the saved location.