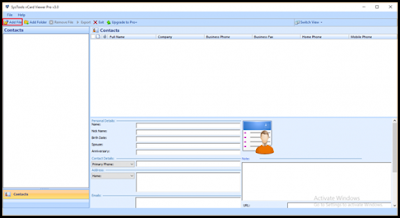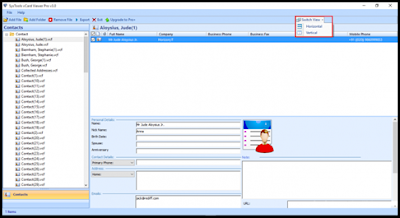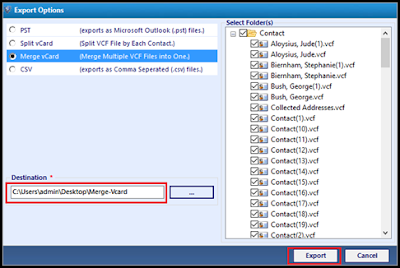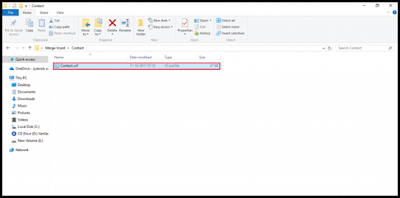“Hello, World! I work as an analyst and have multiple VCF files present on my laptop. I want to combine multiple .vcf files in a single file. I really want to perform the entire migration process as soon as possible. Please Suggest Something. All leads shall be reciprocated. Thanks in Advance!”
Sometimes, it really gets irritating for the users to face the issues that mostly occur in the old phones like Nokia and they want to import the data into Gmail or any other smartphone. Now for transferring the data to a new smartphone, the users need to search for a proper and reliable solution or working method that can resolve the issue without any more error and problems encountered. Therefore, let’s go through the user's concern and provide resolution to them to Merge VCF files and make a single file.
Manual Method to Combine Multiple .vcf Files in Single File
One of the easiest and most preferable methods to transfer contacts is export to a single .vcf file and then import them into the mail contacts and synchronize mail id with the phone. While doing this, for instance in Nokia PC Suite, you will get separate .vcf files for each contact. It gets really troublesome to move files one after another in Gmail account if in case we have more than 500-600 address books as you need to repeat the same 500 or 600 times. But in this segment listed below, we have numerous methods to combine multiple .vcf files into a single file. So, follow the process and import all contacts at once.
1. Move separate .vcf file in folder’
2. Copy folder location
3. Open Windows Command Prompt and type “cmd” and tap enter and open the command prompt
4. If you have DOS Operating System, type CD and then paste contacts and finally press enter
5. Finally, type COPY *.VCF COMBINED.VCF and then select Enter key
This method will help you in combining all .vcf files into a single .vcf one namely Combined.vcf. Afterwards, the users can import combined VCF into the Gmail Account and synchronize them with your own device.
Automated Solution to Combine Multiple VCF files into Single File
If the manual method stated above doesn’t work, then in such circumstances, one of the easiest and finest way out to handle this situation by employing a professional solution like vCard Viewer Pro software. The tool has the credibility to resolve all the problems in a just single instance. Now, in the segment below we will guide you with the techniques which are followed to join multiple VCF files into one.
Step 1: First of all, download the application and install it on your local machine. Once done with installation, click start>> all programs and then tap on VCF Viewer Pro wizard
Step 2: Afterwards, click on the Add File alternative available on the display screen
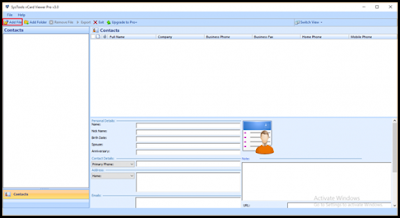 Step 3:
Step 3: Once added the VCF file, it is displayed on software interface as described in the screenshot below
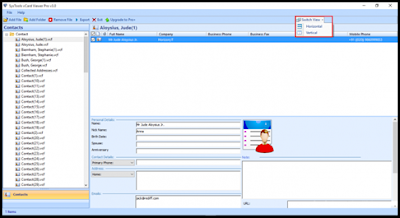
Step 4: In case the users have multiple VCF files then they need to add all the folders by making use of Add Folder. Afterwards, click on Ok option
Step 5: Once done with the entire scanning process, added Files are displayed on left side of the screen. The users can even switch between the horizontal & vertical for viewing all the files
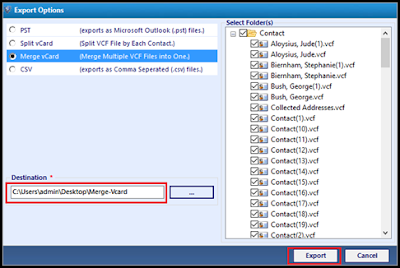
Step 6: Choose the Merge vCard Button that pops-up in front of you. And to navigate to merge vCard and select ok >> and then Export
Step 7: Click on the OK button and one export report window will be displayed showing the success and failure count after clicking the Save Button
Step 8: Specify the name of the file and then hit on Save option. The final exported file will be previewed as described in the screenshot.
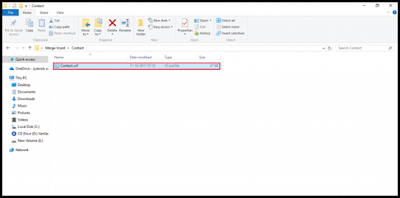
As described above, the method to combine multiple .vcf files into a single file manually. In case you are not able to come up with the desired output, the users can opt for vCard Viewer Pro software and resolve the issues without any errors and omissions encountered. So, stay connected to the article and go likewise for a manual or automated solution.