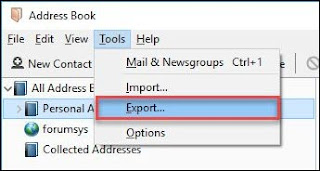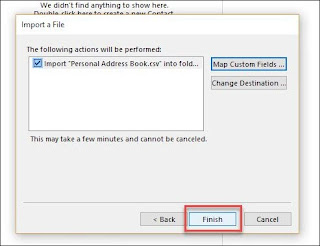"How do I export Thunderbird contacts to MS Outlook? Is there any simple solution to perform this task without data loss? What if I also want to shift my emails to Microsoft Outlook platform?"
In this era, MS Outlook has grown into a dominant email application with high preference over other desktop email clients. But shifting from one application to another is not as easy as it seems. With the tedious task of migrating emails, one also needs to import address book to Outlook from Thunderbird. So, without wasting any time, let us find how exactly to perform this task.
Manual Method to Import Address Book to Outlook from Thunderbird
The below section covers the complete solution in two different parts:
- I. First, we will be exporting Thunderbird contacts to a comma separated (*.CSV) file;
- II. Then, we will import that file into Microsoft Outlook application.
Both these methods can be performed manually without the need of any external application.
Export CSV file of Contacts Within Thunderbird
- 1. Open Thunderbird and go to Tools >> Address Book from Menu
Note: Or directly click on Address Book present on the Thunderbird menu - 2. Next, select the Address Book you want to export into MS Outlook
- 3. Now, click on Tools >> Export from the menu Note: Press Alt to view the toolbar menu if it is hidden.
- 4. Select Comma Separated format from "save as type" drop-down
- 5. Choose the location to save the address book and click Save
Once the Thunderbird contacts are saved as CSV file, continue the approach provided in the next section.
Import Address Book to Outlook from Thunderbird
- 1. Quit Thunderbird and Open Microsoft Outlook application
- 2. Now, proceed to the menu and click on File | Open an Export | Import/Export
- 3. Next, select Import from another program or file and hit the Next button
- 4. Now, select Comma Separated Values (Windows) from the file type list
- 5. Hit the Next button
- 6. Click on Browse and locate the CSV file previously created
- 7. On the same window, choose to select appropriate radio button options
(Recommend selecting either Allow duplicates to be created or Do not import Duplicate Items) - 8. Hit the Next button
- 9. Now, select Contacts from the given destination folders in Outlook application
- 10. Press the Next button and proceed till you press Finish button to start the Thunderbird contacts import
- 11. A progress window will display the ongoing process. Sit back and let it finish to finally import Address book to Outlook from Thunderbird.
No Email Migration: The procedure seems simple and easy enough to carry out but you cannot migrate the email messages to MS Outlook in this way. If you have such need, kindly refer to the query below.
"We are looking to move the Thunderbird content of our 345 staff members into Microsoft Outlook 2016. Mainly our focus is on migrating contacts and emails. The manual way to import Address book to Outlook from Thunderbird worked fine but email migration is just a whole different story. And we don't want to risk the loss of around 1 TB collective data. Kindly, refer a solution!!"
Normally users who want to move address books also have a need to do the same with emails. Now for whatever reason, if you are looking for a solution to import Thunderbird emails to MS Outlook, use reliable SysTools MBOX to PST Converter. The software works with advance algorithms which propel 100% guaranteed fast conversion without data loss. Try the demo version below and experience its A+ working personally.
Conclusion
Performing task as complex and hectic as email migration is always a challenge. It doesn't matter if the emails clients are among the most popular ones like Mozilla Thunderbird and MS Outlook. Some smaller tasks such as to import address book to Outlook from Thunderbird can be a little easier. We discussed an easy solution with the purpose to make readers aware of the above aspect. But for complete email message migration, such simple manual ways does not exist. With this in mind, we also provided a RELIABLE software solution within the article.