In this blog, we will help Office 365 users easily convert Office 365 mailbox to PST in an effortless manner. Using this guide, each user can export their Office 365 mailbox data into Outlook PST format as a backup file or offline access to their data in MS Outlook.
Issues with Office 365
Overall Office 365 seems perfect Office suite but is not, at some points. Users need an active internet connection every time to access an Office 365 mailbox. Maybe it is possible that you are connected to the server 24x7, but sometimes there are issues like server malfunction or server down which makes you unable to access your Office 365 mailbox because Office 365 mailbox doesn’t work offline.Another issue with Office 365 is you need to pay a monthly or yearly subscription fee to access the cloud storage Office 365 account. Moreover, only an active account of Office 365 will allow you to access your Office 365 functions. The overall subscription is a must to access Office 365 functionalities.
Moreover, some users are not so comfortable using cloud techniques as they are not so used to it. Hence a non-technical user faces a lot of issues with Office 365. Therefore, users want to migrate from Office 365 to Outlook desktop-based email client.
Method Convert Office 365 Mailbox to PST
As you cannot access your Office 365 mailbox offline there is the need of migrating the email client catches the light. Because users needed to access useful Office 365 documents anywhere anytime and depending upon the web every time is not an option. This is why many user switch their mail client to Outlook (the most common desktop-based mail client).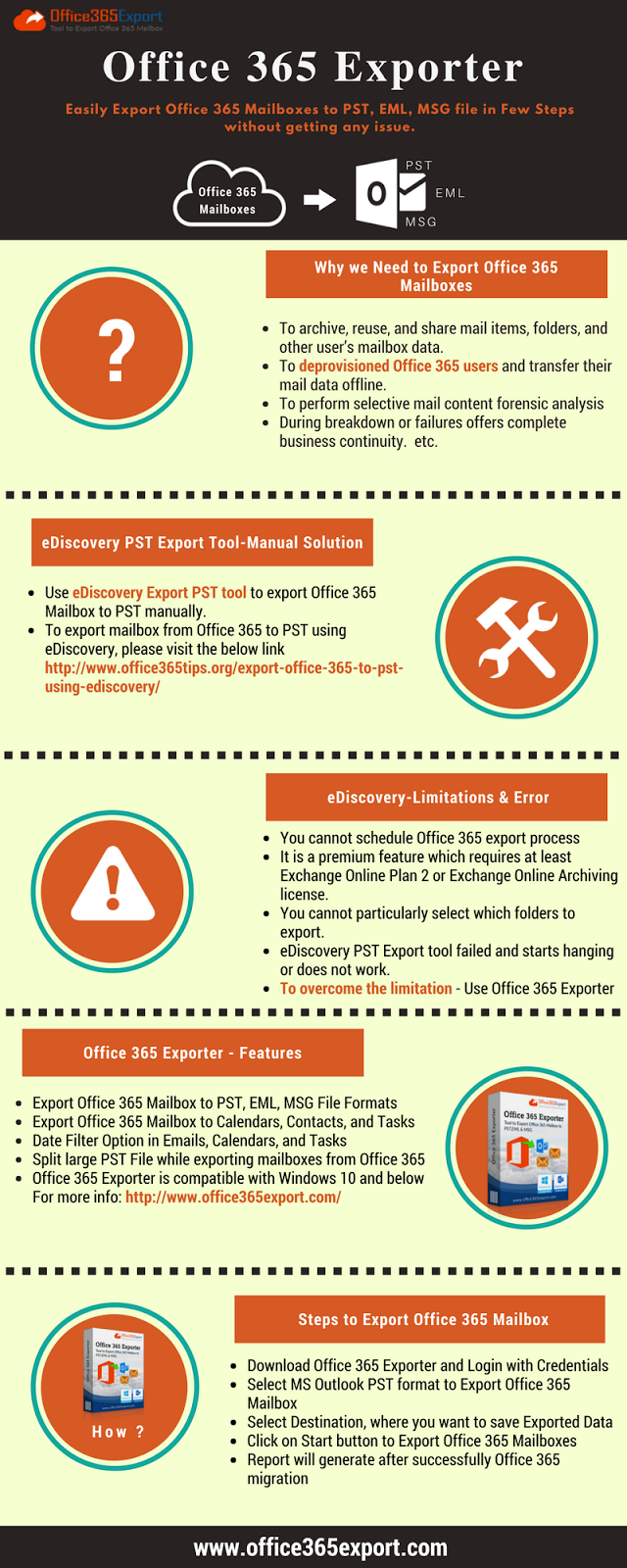
Convert Office 365 Mailbox to Outlook
Well, you can easily convert Office 365 mailbox to PST but doing it manually is not a good idea. As manual conversion is not possible here because you have to deal with both server-side and client-side applications hence better to try with some reliable Office 365 to Outlook converter tool.The tool to convert Office 365 mailbox to Outlook is the one and the only tool of its kind which provides complete migration from Office 365 account to Outlook.
With the help of the utility, you can easily convert Office 365 to PST, most important thing to be noted is you can now access your Office 365 mailbox, contacts, calendars offline without any restriction of internet connection or subscription or any active Office 365 account.
It provides complete conversion of Office 365 mailbox to Outlook along with emails, contacts & calendars. Other options like Date filters and much more are also embedded inside the utility.
Steps to Convert Office 365 Mailbox to PST
To convert Office 365 mailbox to PST, you have to follow some simple DIY steps mentioned below:2. You will see the first screen asking for login in your Office 365 account.
3. After successful login the next screen asks you to convert Office 365 mailbox to PST file format.
4. The tool also allows you to specify a local destination path for your converted Office 365 mailbox storage. Click browse option for this.
5. After specifying the destination location, proceed next by clicking on Start button.
6. The start option will start the process of saving the Office 365 mailboxes into local machine. You cansee the live status too of the process.
7. Within few seconds the process of Office 365 mailbox to PST conversion completed. You will get acknowledge of completion.
8. The converted Office 365 mailbox to PST are stored in the location you specified. Now you can easily access your mailboxes by importing the PST file into Outlook.







