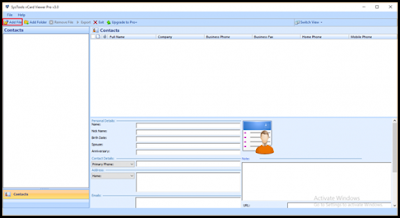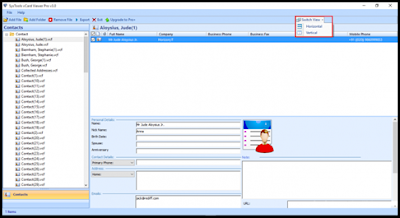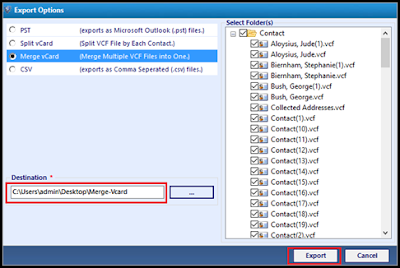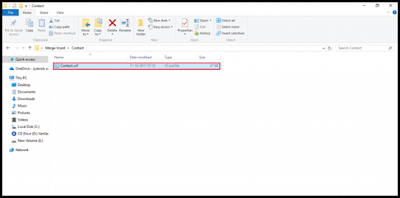Disk Image file of Mac OS is in DMG file format. This file format is used to install new applications on Mac system. It maintains the compressed installer of the application. In Mac, it is easy to open the file and access the data but if it comes to Windows OS, it becomes difficult to open and extract data from DMG file. Some image files are encrypted, compressed, password protected and also supports spanning. In the following article, we will discuss methods to unpack DMG file in an effective way.
Approaches to Unzip DMG File On Windows
There is no direct manual method to fetch all the data items from the DMG file on Windows OS. Therefore, some utilities are available that can help a user to perform the extraction process. It is discussed above that Apple DMG file format is only supported by Mac operating system, so it is very difficult for the users to open the Disk Image File on Windows platform. For some users, it is really important to access the file on Windows OS. Now, you can continue the write-up to know more about available applications.
Use DMG Extractor to Extract Data From DMG File
It is an automated software that can help a user to extract DMG file contents in a very simplified way. The tool is efficient enough that it can open a wide range of Apple DMG files. It is completely free to use and export data. It is very popular utility and one of the widely used applications for extracting data from Disk Image File. A user needs to follow the steps to save DMG file on Windows OS:
- 1. Download, Install and run DMG Extractor on your machine.
- 2. After starting the utility, you need to click on the Open button.
- 3. Now, you need to browse the .dmg file that you have saved on your system. Open that file to extract data from DMG file.
- 4. After adding the file, all the data items that are stored in a DMG file will be displayed on the window of DMG Extractor tool.
- 5. Now, to extract the data contents from the Apple Disk Image File, then from Toolbar, a user needs to click on the Extract button.
- 6. Choose Extraction options as desired in order to fetch DMG file data on Windows OS.
- 7. At last, you can navigate to the location where you have saved the data items. All the selected data from Mac DMG file will successfully extract to that location.
Drawbacks of Using DMG Extractor
There is no doubt that DMG Extractor application works brilliantly in order to extract data from DMG file on Windows platform. As it is a free version of the utility, it has some limitations. There are some drawbacks as listed:
- 1. A user is allowed to extract only 5 files at a time from Apple Disk image file.
- 2. There is a size limit of 4 GB. One cannot extract the DMG file which is larger than this file size.
- 3. There is no such possibility to access data from the corrupt DMG file.
Automated Solution to Open & Save DMG Disk Image File
A user can switch to some other utility that can avoid all above limitations. A user can opt for another automated tool i.e. DMG Viewer Pro Tool to get foolproof results. It is a reliable solution that can open the file of any size and extract data from DMG file. The tool can easily scan corrupted DMG file and open all its contents. Therefore, it easy to access data from healthy, password protected, encrypted, spanned or damaged DMG file. It is easy to search any specific data item of any file type like MBOX, EML, EMLX, etc.
The software is compatible with Windows 10 and all the below versions. There are different view modes like Normal, Attachments, Hex, Header, etc that allows a user to analyze and view all the data items deeply. Therefore, the tool is also suitable for the forensic purpose. There is an option to view selective files or folders from DMG file.
The Bottom Line
There is no direct method to extract data from DMG file on Windows platform. Therefore, in this article, we have discussed possible ways to open and save Mac Disk Image file contents on Windows OS. There are many users those are looking for the solution. Thus, in this post, we have discussed two effective methods so that a user can easily view and save DMG file.