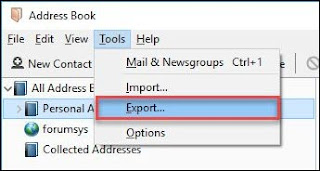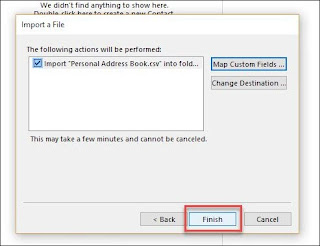Do you want to import emails from Outlook to Mail on Mac? Did you feel that Apple mail is much better than Microsoft Outlook email client? Or do you have some PST emails which you want to transfer to Apple iDevice?
Whatever your problem, we have the solution for you. Here, in this article, we will show you some incredible ways to transfer emails from Outlook to Apple Mail. Try the best manual and automated solution for importing email from Outlook for Mac to Apple Mail.
Why Export Emails from Outlook to Apple Mail
First of all, let's discuss some of the incredible features of Apple mail that makes it relatively much better email client than Microsoft Outlook.
1. Money
As we all know Apple Mail is a free email client which is inbuilt in all iDevices whereas Microsoft Outlook is a paid mail service. If you are using a Mac device, it will be best to use a default utility instead of going for a paid service.
2.Platform Independence
Apple Mail is a very tough contender when it comes to its operating system. As it is a Mac-based email client, it is compatible with every Mac devices and creates stores data in MBOX format. Unlike Outlook which creates PST on Windows and OLM file on Mac devices which makes a user to export emails from Outlook to Apple Mail.
3. User-Friendly GUI
Apple Mail is very easy to use for those users who are familiar with iDevices. The graphical user interface is very similar to other iDevices like iPhone, iPad, etc. So, it will be easy for users to operate Apple Mail.
Import Mails from Outlook to Apple Mail: Gmail’s Account in MS Outlook
Configure your Gmail account with the IMAP account before proceeding with steps. If IMAP is not enabled, Gmail can be fetched without IMAP account. Follow the below-mentioned steps to transfer Outlook email to Apple mail.
1. Launch Microsoft Outlook and click back up email as a
safeguard->File
2. Move to Export for migrating Mac Outlook to Apple Mail
3. After that, hit on
export-as-Outlook-for-Mac-Data-File (.olm)
4. Create IMAP account with the help of provider settings
5. Name the topmost folder as
“New-IMAP-Account”
6. If the provider is not supporting IMAP, then use present Google account or one can also try opening a new Google account. It is free. It also features a healthy space of 15GB
7. Drag email/ folders from POP-account folder to new IMAP’s account folder
8. Later, open Apple Mail for the purpose switch from Outlook for Mac 2011 to Apple Mail.
9. Moving on create a new account with IMAP option
10. Apple Mail stores these days everything for offline-use so no settings is needed for change
11. If however user is making use of some old Mail version, then keeping local email copies might be needed
Automated Method to Export Emails From Outlook to Apple Mail
To convert Outlook email to Apple Mail, the user needs to Outlook PST to MBOX file format. To transfer the PST file to MBOX format, follow the below mentioned steps.
1. Download and Install
Mac PST Converter
2. Click on the
"Add File"
3. Navigate and select the file on the system
4. After selecting the PST file, a dialog box will appear, click on
5. Now, Select MBOX radio button to export PST files into MBOX format.
6. You can specify the dates in which you want to export emails from Outlook to Apple Mail using date range filter
7. Click on the
"Export" button.
8. The export process will be completed successfully.
9. To access MBOX files in Apple Mail, Launch the Apple Mail client.
10. Go to File tab and click on Import Mailboxes option.
11. Choose "Files in mbox Format" and hit on Continue button.
12. Choose the MBOX file which you want to import and click on Choose.
13. The following screen will be displayed when you finish importing the mailbox.
14. The mailbox named as Import-2 will be shown in the left pane of the Apple Mail.
Conclusion
Here, in this article, we have discussed manual as well as a wonderful automated method to export emails from Outlook to Apple Mail. You can try these methods and convert your Outlook email to MBOX and then import that MBOX file to Apple Mail.