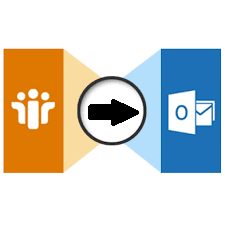Here. you will learn how to import / migrate MBOX to Outlook on Mac Operating system. The method provided in this blog is thoroughly tested with multiple Outlook is an email application developed by Microsoft for both Windows and Mac. On Mac, it replaced the old Entourage email client in 2011 and became the mainstream desktop email client competing directly with Apple Mail and Thunderbird. With advanced security features, the trust of Microsoft and its compatibility with Office 365, more and more Mac users are switching to Outlook. MBOX being the most common file format used by the majority of Mac email clients has given rise to queries specifically looking for "MBOX to Outlook on Mac email migration". Thus, we have decided to cover it in this blog. Before moving to the solution, let us first get some important things out of our way. There are no official methods to import MBOX to Outlook on Mac OS. You can only do so by using a mediator email account and configuring it with both Outlook for Mac and your other MBOX email client. However, it will not work for orphan MBOX files. Since there are a lot fo risks involved in such a method, we will not take your important time by discussing such unconventional manual instructions. Hence, we will only discuss about the proven tool that has the trust of thousands of Mac users worldwide. These highlights of the product are the parameter of the tool selection. The utility tool comes in two versions: 1. Licensed Version 2. Freeware After analyzing the inner edge of this software, now the main concern is the working of the Mac MBOX Converter software. STEP1. Install the tool on your Mac machine. STEP2. Add the file that needs to be converted to PST. STEP3. Select the "PST" button and apply optional setting to maintain folder structure. STEP4. Apply the advanced settings such as date filters and naming convention. STEP5. Choose the destination path STEP6. Press "Export" button STEP7. When the process completes it give the confirmation pop-up STEP8. The user can create the CSV report after the end of MBOX to PST conversion Once the emails are converted to PST on Mac OS, please use the following instructions to open MBOX file in Outlook Mac:
Perks of Mac MBOX Converter
Assets Required
Merits
Demerits
Last Words
Wednesday, 27 September 2017
Tuesday, 26 September 2017
3 Ways: How Do I Convert a PDF File to a Word Document For Free?
In this article, we will discuss how to convert a PDF file to an editable Microsoft Word document using: Google Docs, Microsoft Word, Adobe Acrobat.
Why To Convert PDF file to a Word Document?
PDF File: “Portable Document Format” created by Adobe as a way to exchange and share information with complex formatting.
The biggest downside is that you may not able to edit PDF documents unless you have the paid version of Adobe Acrobat Pro. Depending on your situation, this may or may not be a good thing.
Most PDF-authoring programs give you the option to set permissions so that content in the file cannot be copied, extracted, edited or printed for removing such restrictions you need to have a program like PDF Restriction Remover Software. But even if you allow these actions, the end user will need a program such as Adobe Acrobat Standard or one of its competitors to edit the document.
Microsoft Word: Given the popularity of Microsoft Office, Word’s .doc and .docx formats are also good options for sharing information. Unlike PDF, these files can be easily edited by recipients. No need for Microsoft Office to create or edit these documents — lots of free open-source application like LibreOffice are available in the market.
Ways to Convert a PDF File to a Word Document For Free
Note: These three ways to convert PDF to Doc would only work when no owner level restrictions or user level password is applied on the PDF file. So, before implementing one should remove any such restriction using PDF Restriction Remover Tool.
Convert PDF to Word using Google Docs
- Follow below steps to convert PDF file to Word:
- Step1: Open https://docs.google.com in the browser. Login into your Google Account.
- Step2: You may see a Folder icon below Template. Click on it. Or this may change according to your settings.
- Step3: GoTo Upload, in the new window opened.
- Step4: Now click on Select a file from your computer button.
- Step5: Select a PDF file and Click on Open. This will upload the PDF file to your Google Drive and preview once after uploaded.
- Step6: Now click on
and Choose option Google Drive. A new tab will open.
- Step7: Right Click on the PDF file uploaded and Choose Open with >> Google Docs
- Step8: Click File, select Download as, then click on Microsoft Word(docx). This will Convert a PDF file to Word and saved to your location.
Convert PDF to Word using MS Word 2013 /2016
- Follow below steps for PDF to Word Conversion with Microsoft Word:
- Step1: Open Microsoft Word
- Step2: Click on File in the menu bar at the top of the screen.
- Step3: Click on Open
- Step4: Select the PDF file you want to convert to Word.
- Step5: Click on Ok. The PDF file has been converted to editable Word format.
After conversion from PDF to Word, the document may not same structure due to line breaks, page breaks, graphics, etc. Some manual adjustment may be necessary.
So these were the two free ways to resolve your query “How Do I Convert a PDF File to a Word Document For Free?” Another way of PDF to Word Conversion is Adobe Acrobat Pro. So this will add little pressure to your pocket.
Adobe Acrobat to Save PDF file as Word:
- Below steps to convert with Adobe Acrobat:
- Step1: Open PDF file in Adobe Acrobat Pro.
- Step2: GoTo File and Click on Save As.
- Step3: Choose Save as Type >> Microsoft Word Document(doc).
- Step4: Click Save and choose the location. Now file can be easily opened in MS Word.
Note: None of the above ways to convert PDF file to Word will work, if owner level restrictions has not been removed.
Final Thought
All three way to Convert PDF file to Word is dicussed above in detail The only thing one should take care that no PDF file restrictions are applied on the Document. In this way manually PDF to word conversion can be done. Which may help you to edit PDF file in MS Word within no time.
Monday, 25 September 2017
By Convert My Emails
In: exporting contacts from excel to outlook 2010/2013 exporting data from excel to outlook contacts
 No comments
No comments
Solve Error of Exporting Contacts from Excel to Outlook Contacts List
User queries:
Missing Contacts Information
Only Few Row Exported to Outlook Contacts
Connection Problems [Protocol Error]
Mapping Translation Error
- Open Outlook 2010/2013/2016 Application
- Now select Open & Export option and then choose Import/Export[Import or Export files settings] option.]
- In Import/Export prompt wizard, Select “Import from another Program or file”. Click Next.
- Select Comma Separated Values option.
- Navigate to the location of CSV File.
- Select option Do not import duplicate items to avoid duplicate address issues. Click Next.
- Now Map attributes of CSV/Excel field with the Outlook field using “Map Custom Fields:” option and to change Destination folder, select option “Change Destination” option
- Click OK. At last click on Finish.
Conclusion
Learn How to Import Inbox.mbox to Outlook: A Complete Guide
To adapt MS Outlook instead of Thunderbird, the organizations have to go through a lot of email migration techniques. In the below segment we will describe email migration in detail. Though, it is a tedious task and requires a lot of time and good investment, still it is proclaimed as a necessity. So, the organizations must focus on the accurate and best possible way to move files accurately and with minimum efforts. We aims to explain users regarding the process to import Inbox.mbox to Outlook Conversion. The users should go through it and understand the ways to export MBOX to PST Outlook easily.
Some Pre-Requisite About Thunderbird Export Process
“I have been accessing Thunderbird since a long time. But, few days back, I realized that I need to change the platform and switch to some other professional tool. So, I decided to switch to MS Outlook. Now, the major problem is that my Thunderbird account consists of a lot of mails. I need to move my inbox.mbox, drafts.mbox, sent.mbox, trash.mbox, etc to PST. Is there any way through which the entire process can be completed? Anticipating for leads! Thanks in Advance!”
Technique to import MBOX files to Outlook using IMAP Server
IMAP stands for Internet Access Protocol. It is basically an internet standard protocol and allows the synchronization between the mailing clients you are currently using with other mail id. It is even said that using the IMAP account we can access same accounts from many email clients. Hence, using this protocol the transfer process can be done easily. Following are the steps through which the entire process can be done.
1. Use IMAP server and configure Gmail account in Mozilla Thunderbir
2. Make a new folder in Gmail and transfer the messages to be imported into it
3. Preview all the messages to be imported in Gmail to convert MBOX to PST
4. Afterwards, configure same Gmail account in Microsoft Outlook via POP and IMAP server and get all the mails
Demerits of the Manual Approach
The Way Forward- MBOX to PST Converter Tool
Final Concluding Lines
Friday, 22 September 2017
How to Export Outlook Address Book to vCard - Best Solution
Manually Export Outlook Address Book to vCard
Export Multiple Address Book From Outlook
Step 1: Navigate to People tab and choose All Address Book option
Step 2: On the Home tab, click on the Forward contact button
Step 3: Select the Business Card option
Step 4: Now, a new message pops up on the screen with all selected address book added as vCard attachments
Step 5: Right-click on the Attached files and then, choose on Select All option
Step 6: Drag and Drop all the selected items of Outlook into Windows Explorer. Alternatively, you can copy by using CTRL+C shortcut key in Outlook and then, paste with CTRL+V key in Windows Explorer
Convert Outlook 2007 Address Book to VCF file
Step 1: First, Export all Outlook Address Books to CSV format file
Step 2: Go to the File tab and click on Open button
Step 3: Choose the Export option
Step 4: From Import/Export wizard click on Export to a file
Step 5: Now, select CSV (Comma separated values) format
Step 6: In Gmail account, select the address book by clicking on Gmail
Step 7: Next, import a .csv file and go to More option. Press Import
Step 8: After performing the import operation, click on More and then, select Export option
Step 9: In the end, select the vCard file format (for an another application)
Transfer Outlook 2007 Address Book as a vCard File
Step 1: Open Outlook Contacts and select a list of the address book that you want to export.
Step 2: From the File tab, Click the Save As button
Step 3: Now, Click on vCard format (*.vcf) and then, save those files to your desktop
Once you have exported your address book as a vCard file then, you can import it as per your need and convenience.
Advantages of Data Conversion
• vCard can save multimedia data such as text, images, audio clips, logos, and so on.
• vCard can take take minimal space to store and manage contact information.
• vCard file format is compatible with all types of devices like android smartphones, Computers, Blackberry, etc.
Professional Solution to Export Outlook Address Book to vCard
The Bottom Line
Thursday, 21 September 2017
Know How to Import vCard to Nokia Lumia in a Seamless Manner?
Different Manual Ways to Import vCard to Nokia Lumia
Import VCF to Nokia Lumia 520 Via Gmail
1. First of all, open your Gmail account by entering valid credentials i.e., username and password.
2. After that, click on the arrow next to Gmail and then, click on the Contacts option the Contacts.
3. Then, click on the More and choose Import Contacts option.
4. After that, click on Choose File button to select the vCard and click on Open button.
5. In last, click on the Import option to begin the import process.
6. Now, you can easily sync your Gmail account with your Nokia Lumia phone and all your contacts in vCard imported successfully to your Nokia Lumia 520 or other versions.
Conclusion
Wednesday, 20 September 2017
By Convert My Emails
In: export contacts from Outlook OST file, migrate contacts from Outlook, recover Outlook contacts from .ost file
 No comments
No comments
Import Contacts From OST File Outlook 2013: Instant Solution
User Query
"I installed MS Outlook 2013 and it fundamentally created offline storage table file and then I shift all my old Contacts from PST file to this newly created OST file. But unfortunately I delete this profile, then I a create new one and tried to use the old file, but it did not succeed. I can’t load my old contacts again. Is there any method to get my old contacts back? Or any automated tool to import contacts from OST file Outlook 2013 to PST?"OST is the abbreviation of Offline Storage Table file, which is used in Microsoft Outlook email client. The offline folder .ost is used to save the exchange server data. You can access the Outlook OST file when you are not connected to the server. In case of Personal Storage Table file, it is used to save the email data such as calendar, contacts, tasks, notes, etc. Here, this article tells about the techniques to recover data from Outlook OST file and the methods to import contacts from OST file Outlook 2013 to the PST file format.
Mainly the import or export situations are needed in the case of some errors. If the OST file gets corrupted or inaccessible then you need to repair that and also you can import the data to any other format for the safety usage. The main reasons to migrate contacts from Outlook OST is listed below:
Why Do You Need To Import Contacts From OST File Outlook 2013?
There are many reasons behind the process to export Contacts from Outlook OST file. Some important cases are listed below:1) If any data loss or accident deletion of data is performed.
2) When the Server crashed due to the fault like power failure, software failure, virus attack, etc.
3) If the OST file exceeding the maximum size limit.
4) Improper termination of Microsoft Outlook
Manual Methods To Import Contacts From OST File Outlook 2013
OST files are considered as the copies of Exchange information. There is no necessary to back up the .ost files because one can create a new copy at any time. To import the contact list from Offline OST file MS Outlook 2013 manually, follow the procedures given below:Method 1:
Step 1: First you need to exit Outlook and click on the “Mail” button from the control panel.
Note: The Mail button appears in control panel depending upon the version of Windows operating system.
The
Step 2: Select Exchange account on the E-mail tab and then click on “Change”. After that clear the “Use Cached Exchange Mode” checkbox.
Step 3: On the Advanced tab, click on “More Settings” and then click on “Offline Folder File Settings”
Step 4: Click on “Disable Offline Use” and click “Yes” on the appeared dialog box.
Step 5: Click again on the “Offline Folder File Settings” then click “OK”-->”Yes”
Step 6: Select “Use Cached Exchange Mode” under the “Cached Exchange Mode Settings”
Step 7: Click on “OK” then click “Next” after that “Finish”
Step 8: Click “Close” on the “Account Settings” and “Mail Setup” dialog boxes.
Method 2: Import contacts from OST file Outlook 2013 to New PST
Step 1: Open Microsoft Outlook email client
Step 2: Create a new PST file in your account
Step 3: Copy all the contacts which you want to import.
Limitations
The above listed manual methods have some drawbacks such as the first method is lengthy and time-consuming. Also, both the methods are not relevant when the users want to recover or import the huge amount of data. If you need to recover permanently deleted contacts then these methods are not possible. So, it is very complex to perform the repair and import process.
Automated Method To Import Contacts From OST File Outlook 2013
To overcome the limitations of manual methods, one can use the third party tool “SysTools OST Recovery”, which is used to repair inaccessible OST file and also import that recovered data to another file formats such as PST, EML, and MSG. There are many unique features available for this utility to repair and import contact list from OST file Outlook 2013, some of the salient features are listed below:a, The tool has the ability to view all OST file messages like Contacts, Calendar, Mails, Tasks, etc.
b, Provision to extract and recover the deleted messages from the Offline storage file
c, Option to apply date filter to export the selective files or folders
d, Provides an option to split the exported file to avoid the corruption
e, The tool supports Microsoft Outlook 2016, 2013, 2010 and all below versions.
f, No file size limitations to perform the repair and import purpose.
Conclusion
In this article, we have discussed several approaches to import contacts from OST file Outlook 2013. One can use the manual approach to perform the task, but there is no guarantee to get the correct result always. So, it is always advised to go for an automated tool, because a third-party tool like SysTools OST Recovery can definitely provide the perfect solution.Tuesday, 19 September 2017
Exchange 2010 Restore Mailbox From Recovery Database to PST
Before discussing how to restore the mailbox to PST from recovery database exchange 2010. We have to understand the complete procedure that how it works. Suppose that a user has lost his mail items in exchange server 2010 due to some technical issues and those are of great importance to him. In this situation, it will lead the user in great hassle. Now the question is How to perform conversion of recovery database to PST in Exchange 2010. That is why, user's are always suggested to keep a backup of their database it is much easier to recover exchange mailbox from backup. But, if it is not available with the user, then to overcome from this condition we have to perform Exchange 2010 Restore Mailbox From Recovery Database To PST. Let's take a review on Recovery Database.
Monday, 18 September 2017
By Convert My Emails
In: convert multiple vCard files to MS Outlook contacts, export multiple vCards, transfer multiple vCards to Outlook
 No comments
No comments
Import Multiple vCard Files to Outlook Contacts- Effortless Techniques
The VCF files has text lines including data field with attribute items and the value. Most of the vCard files containing one contact. More and more applications support read and write ability of VCF files with more than one contact. Based on the software this read and write capability becomes limited. In case of Outlook, this email client will read and write one contact from the vCard file but it didn’t check the count of available contacts. The vCard also supports the platforms such as Android, iPhone, iOS etc. Sometimes android devices didn’t support the contact sharing or receiving through SMS. So, Vcard through SMS is the compatible application, it is able to send & receive the Vcards. In case of iPhone, It is not available for multiple users to install the contact files directly with the help of Mobile devices. The Apple supports VCF files from web page within iOS7 and it allows the vCard file extension to perform the import contacts application.
User Query
“How can I transfer multiple vCards to Outlook 2016, 2013, 2010, 2007, 2003 Contacts with all attached informations like images, to-do list etc. Is there any method?”Import Multiple vCard Files to Outlook Contacts- Solutions
There are two different methods available to convert multiple vCards to PST format. The first method allows a single vCard file to get merged with the Microsoft Outlook PST file. The second procedure is to convert multiple vCard files to MS Outlook contacts. Here the Vcard contacts are either one single VCF file with multiple contacts in it or multiple VCF file in a single folder
Approach 1: To Convert Single vCard Contact File Using MS Outlook
Step 1: Open your Microsoft Outlook email client application
Step 2: Go to the “File” menu, then you can find different options in that drop down menu
Step 3: Click on the option “Import & Export”
Step 4: Choose the option “Import a vCard file or VCF file from the Import and Export wizard
Step 5: Now, click on the “Next” button to continue the process.
Step 6: There is a new screen will pop-up, Go to the location where you have store the VCF file, select that and finally click on “Open” option.
Step 7: If you done the above steps correctly, then your vCard file has been converted to the Outlook PST format.
Step 8: Go to the “contacts” option to view the newly added contact details
Limitation of Manual Method:
The above described method that is the Outlook import export wizard procedure will only transfer a single vCard contact file at a time. If you have large VCF contact file list, then it is a time consuming method and also effortful.
Approach 2: Import Multiple vCard Files to Outlook Contacts Using Automated Tool
To transfer multiple vCards to MS Outlook contacts there is a trusted vCard importer Software. The software is specially designed for converting multiple VCF files into the Outlook PST file format at a time. The tool provides an option to import vCard files of version 2.1 and 3.0. Read the following features to know more about the vCard Importer utility:
a, Save in existing Microsoft Outlook PST file
b, Save directly into Outlook profile
c, Create new Microsoft Outlook PST file
2) There is no limitations of the number of vCards
3) The tool imports vCard contacts containing multiple phone numbers, email id’s
4) Microsoft Outlook installation should be needed to to perform the conversion
5) Provision to generate Import summary after begin the process to import multiple vCard files to Outlook contacts.
Summing Up
As discussed above a complete description of how to import multiple vCard files to Outlook contacts. There are different manual and automated methods available to perform the procedure. But there are some limitations while executing such a process manually. Therefore there is an expert choice that one can use the third part utility that is suggested above to transfer multiple vCards to Outlook. It makes easy to perform the process of conversion.Migrate Outlook to Windows Live Mail – Tried & Trusted Solution
Migrate Outlook to Windows Live Mail in Best Possible Way
Why Users Migrate Outlook to Windows Live Mail
There can be n number of reasons behind the conversion but we will discuss the most common reasons in the below section:• The name of the EML file can be changed without affecting the stationary of the file.
• EML files can be accessed at any desired location whereas other files can cause several problems if executed on various systems.
• EML files can be saved at any location.
Manual Solutions to Import Outlook Emails to Windows Live Mail
• Launch Mozilla Thunderbird.
• Navigate to Tools and then click Import.
• Then, from the appeared window, select Import Everything or Select the type of material to import as per your requirement.
• After selecting the option, press Next.
• Now, choose Outlook and click on Next button.
• The import process will start in the next step.
• After completion, go to the Inbox folder where all the imported emails will be stored.
• Here, select the emails which you want to export and then right-click.
• Choose Save as option.
• Now, select the storage location where you want to save the EML files.
Now, the next step is to migrate Outlook to Windows Live Mail by importing the resultant EML files into WLM. To complete the conversion process, follow the steps mentioned below:
• Run WLM and navigate to File option.
• Click on Import button and go to messages.
• Here, choose Windows Mail.
• At last, mention the root directory of the location where message structure and folder is located.
• Finally, the import process will start.
Important Note – You should run WLM with administrative rights.
Effortless Solution to Migrate Outlook to Windows Live Mail
Conclusion
Monday, 11 September 2017
Convert NSF File to PST & Access Lotus Notes Data in Outlook
Reasons to Export Lotus Notes NSF to PST
- 1. Complexity: Lotus Notes email application is highly complex for a non-technical user. On the other hand, there are many types of NSF files created in Lotus Notes. A user may get confused regarding the different files and its functionalities.
- 2. Cost and maintenance: It is easy to repair general issues in MS Outlook but not in case of Lotus Notes. It is expensive to maintain and recover the issues in IBM Notes.
- 3. User Interface: When it comes to the interface of Lotus Notes, it is little complex as compared to MS Outlook. Therefore, it is one of the major reasons for the migration of data.
- 4. Errors: There can be many reasons due to which NSF file can corrupt. It can be Power Failure, abrupt shutdown, header corruption, checksum mismatch, etc. These are some of the error messages like “Unable to open Address Book”, “File doesn’t exists”, “Could not open database”, etc that can be displayed at the time of user’s access to that file.
Manual Method to Convert NSF File to PST
- 1. Open Lotus Notes and click on Open button to upload NSF file which you want to export to PST format.
- 2. Click on File >> Export. In Export wizard, select a folder to save the file in your hard drive. Now from the Save as Type drop down list, select Comma Separated Values (CSV) or Structured Text.
- 3. Now, name the file and click on Export button.
- 4. As per your selection, you will get CSV Export or Structured Text window. Select the options to save the exported file. After that, click on Ok button.
- 1. To convert Notes NSF to Outlook PST, open MS Outlook and click on the File >> Open >> Import.
- 2. In Import and Export wizard, you will see a list of options. Under Choose and action to perform, select Import from another program or file and then click on Next button.
- 3. A window will appear. Select Comma Separated Values (Window) and then click on Next.
- 4. Click on Browse button and navigate to the location where you have NSF file imported from Lotus Notes to your hard drive.
- 5. There are three options to import and ignore the items i.e. Replace duplicates with items imported, Allow duplicates to be created and Do not import duplicate items.
- 6. Select the from the options as per your need and then click on Next button.
- 7. It will take a while to import the NSF file to Outlook.
- 8. Click on Finish button on completion of the process.
Drawbacks of Manual Approach
Expertise Solution for NSF to PST Conversion
Conclusion
Learn How to Save Yahoo Emails to Computer in Simple Steps
Need to Download Yahoo Emails to PC
- 1. Some emails are very important but not frequently checked. That email can be deleted or lost if kept for so long. Therefore, you need to save Yahoo emails to computer before it gets deleted.
- 2. These emails can be accessed in an offline mode. You require an internet connection to login and access your emails in Yahoo. But if you save those emails then you can access them anytime from your system.
- 3. It is suggested that one should never depend on any online mail service as their servers can be collapsed at any point of time and you can lose your data. So backup is the only solution.
- 4. If your account gets hacked then also you can lose your important emails. Save Yahoo emails to desktop in order to ensure data safety.
- 5. Any kind of virus infection can also restrict access to your Yahoo emails.
Save Yahoo Emails to Computer Locally
- 1. Copy all the Yahoo emails to MS Word one by one and save the emails.
- 2. You can open your emails in any other email client and access them using POP or IMAP configuration. It will not affect the original emails in your Yahoo account.
- 3. You can forward your emails to any other email address or to any other email account.
- 4. You can archive Yahoo mails to hard drive. In this method, your selected email messages get saved in the single folder in the specified location.
- 5. You can also move your emails from Yahoo to Outlook and access your data easily in another email client.
Limitations of Manual Approaches
- 1. If you are copying the messages then you will not get the original formatting of the email. It is a time-consuming process as you are saving the bulk number of emails one by one.
- 2. Creating a new email ID is not much preferred by most of the users. Therefore, you need to have any other email account to transfer your emails to any other account.
- 3. You cannot backup the attachments along with the emails by the discussed techniques.
- 4. These methods are time-consuming and lengthy. It is difficult for a non-technical user to perform the following approaches.
Automated Solution to Save Emails from Yahoo to Hard Drive
Final Words
Friday, 8 September 2017
How to Export Outlook Contacts to Gmail Using Import-Export Wizard
Many people are aware of the popular email client i.e. Microsoft Outlook. But they do not know the basic difference between contacts and Address books in Outlook. The Address book is a collection of address lists like LDAP internet directories, Global Address List (GAL), etc. Whereas contacts is a part of that address list. Therefore, a user can only export Outlook contacts to Gmail. There are many users who always questioned the same thing i.e. “how to transfer contacts from MS Outlook to Gmail”.
Transfer Contacts from Outlook to Gmail
- Export contacts from Outlook
1. Open Microsoft Outlook and then click on File tab.
2. Click on Open & Export >> Import/Export.
3. Import and Export Wizard dialog box appears. Now, click on Export to a File >> Next button.
4. Click on Comma Separated Values >> Next.
5. Now select the Contacts from the Outlook account and then click on Next button.
6. Now, click on Browse button and navigate to the location where you want to save the exported file.
7. In Browse dialog box, type the name of the file and click on the Ok button to proceed further.
8. After that, you are retrieved back to the same window. Click on Next button.
9. You can map the attributes of the address book in the exported file. Click on Map attributes and check all the fields that are same in the exported file. After that, click on OK button.
11. Now browse to the location where you have saved your CSV file. Open it in MS Excel and you can view all the contacts in that file.
- Import Contacts to Gmail
1. To move contacts from Outlook to Gmail, open the application and login into your account. Click on Gmail drop down menu and then click on Contacts.
2. After that, click on Go to the Old version.
3. In Contact window, click on More drop down menu and then click on Import.
4. Click on Choose File button to import the file.
5. Navigate the location where you have saved your exported file and then select the file and then, click on Open button.
6. After that, click on Import option.
7. You will see all the contacts imported to Gmail.
8. A notification appears at the top. Click on Find & Merge duplicates. This option will merge existing and new contacts in Google account.